How to share your Android’s data connection with a Mac over USB

Feed off your Android when there’s no Wi-Fi. Photo: Killian Bell/Cult of Android
Apple makes it easy for iPhone users to share their data with their Mac, but it’s not quite as simple for those of us with an Android. Thankfully, there’s now a handy third-party Mac hack called HoRNDIS that makes it incredibly easy to share your Android’s data connection over USB.
HoRNDIS is a driver for OS X, 10.6.8 Snow Leopard through 10.10 Yosemite, that uses Microsoft’s proprietary RNDIS protocol — the only protocol that natively supported by Android. Once installed on your Mac, it allows it to use an Android handset’s data connection over USB.
“The chief advantage of HoRNDIS over other tethering solutions is that it uses the a first-class supported feature in the phone’s firmware,” explains Joshua Wise, the driver’s creator.
“Other solutions either take over the phone’s Wi-Fi stack without the Android operating system’s knowledge, or create an emulation IP stack in userspace on the phone.”
Using the built-in USB tethering function with HoRNDIS can be much more reliable, and provide a faster, more stable connection.
Here’s how to install it:
- Download the latest HoRNDIS binary package
- Open the package and follow the instructions in the installer
- Once the installer is complete (without errors), connect your Android device to your Mac over USB
- Open the Settings app on your phone and find the Tethering settings; they’re usually under the Wi-Fi section, but some devices have a dedicated Tethering menu
- Enable tethering over USB
If your Mac throws up a dialog box prompting you to configure your device, simply follow the setup process. If it doesn’t, you can verify that tethering is working by opening System Preferences, selecting “Network,” and finding your device in the list of available connections.
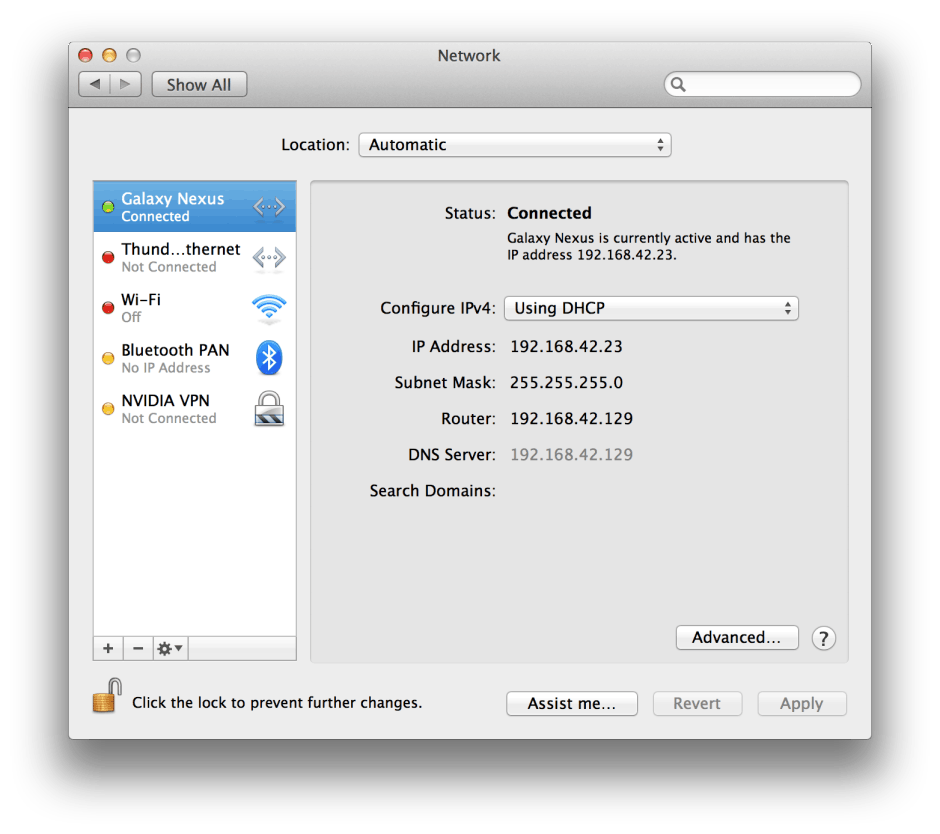
If your device is listed, everything is working perfectly. Screenshot: Joshua Wise
Providing everything works, your device should be listed, and the indicator alongside it should be green. You can now browse the web using your handset’s 3G/4G connection.
- SourceJoshua Wise


