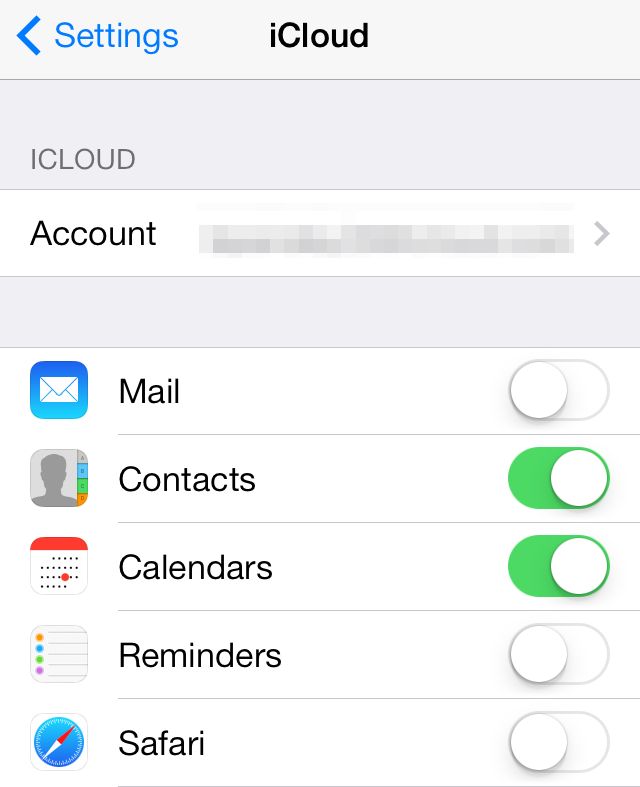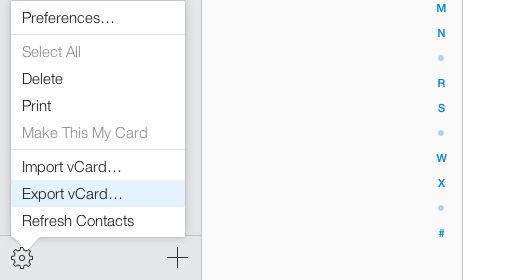Transfer Your Contacts, Calendars, Messages From iPhone To Android [Switching 101]

Moto X vs iPhone 5s
Jumping from one mobile platform to another can lead to a lot of headaches initially — especially with respect to all your personal data. You won’t want to lose your contacts, calendar entries, and other important information, so it’s important that you transfer them properly.
If you’re thinking about dropping your iPhone for an Android — maybe because you realized you could pick up a flagship Android for less than the 8GB iPhone 5c — then our switching guides can help.
In this one, we’ll show you how to transfer your messages, contacts, and calendars from your old handset to your new one. On Friday, we’ll follow it up with a simple how-to on syncing your Android with your iTunes library, and how to transfer your photos and videos.
Before you proceed further, you need to make sure that iCloud syncing is enabled on your iPhone. Head over to Settings -> iCloud and enable syncing for both Contacts and Calendars. This way all your important data will be uploaded securely to Apple’s server, allowing you to easily import it to your brand new Android device.
Contacts
1. Head over to iCloud.com and login with the same iCloud account that you use on your iPhone or iPad.
2. Click the Gears icons at the bottom left of the page followed by the Select all option. Once again click the Gears icon and select the Export vCard option. A small VCF file containing all your contact information will be downloaded on your computer.
3. Now, head over to the Google Contacts website and login with the same Google account that you’ll be using on your Android device.
4. Click the More drop-down menu and select the Import option. On the window that pops-up, select Choose File option and point it to the VCF file downloaded in step 2.
5. Depending on the number of contacts, the import process will take a few seconds to a few minutes after which you should see all your contacts in Google Contacts.
6. If you have Contacts syncing enabled on your Android device, you should see all the contacts appear within the next few minutes. If not, head over to Accounts & Sync under Settings, select your Google account and then select the Sync now option from the overflow menu.
Next: Messages