How to make your Android device show up as a Bonjour server on Mac

Wirelessly transferring files to your Android device is a pretty easy affair, if you know the right apps. However, if you own a Mac, you can make your Android device show up as a Bonjour server in Finder, which allows you to wirelessly transfer files without the hassle of using any web browser or installing any app on your PC.
Read the guide below to find out how.
1. Head over to the Play Store and download Droid NAS on your Android device. As the name suggests, the app will make your Android act as a Network Attached Storage (NAS) that will be directly visible under the Network folder in Finder on a Mac. Also, make sure that the device and your Mac are connected to the same Wi-Fi network.
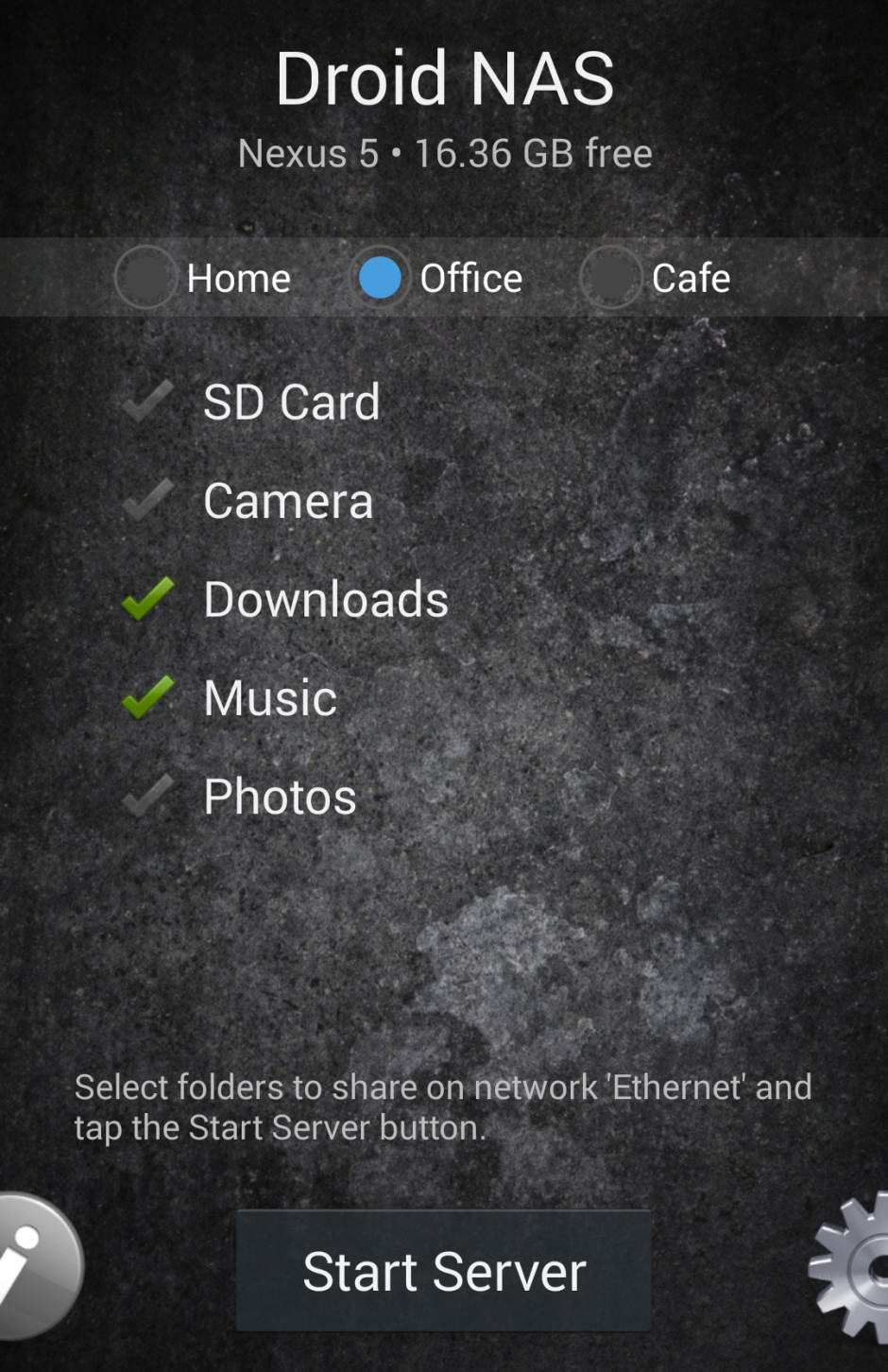
2. Start the app and select your appropriate location — Home, Office or Cafe. This way Droid NAS will automatically determine which are the correct folders that should be made visible to the Mac on the network. You can also manually select the folders that you would like to share.
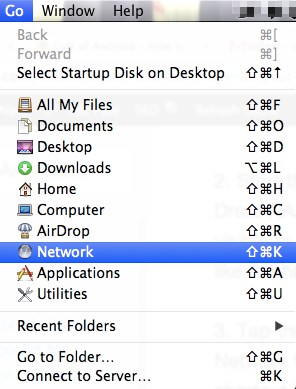
3. Tap the Start Server option in Droid NAS on your Android device. Then, open up the Network folder on your Mac from the Go menu in the top bar. You can also use the shortcut key — Up + Command + K — to quickly open up a Network folder in Finder. If everything in your network is properly setup, you should see your Android device as a Bonjour server.

Click on the name to mount it as a drive, after which you can transfer files to and fro from all the folders that you shared without any hassle.
You can head over to the Settings in Droid NAS to change the name of your device, prevent unauthorised access by using a password and even change the device icon that shows up in Finder.


