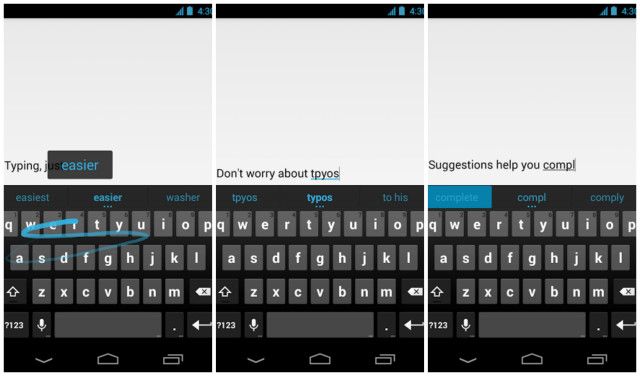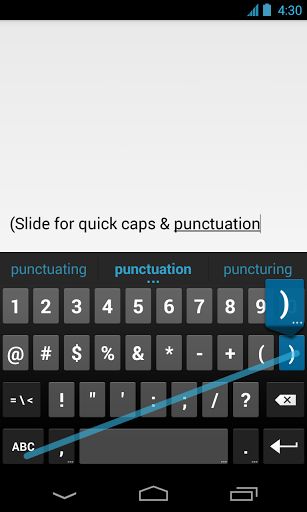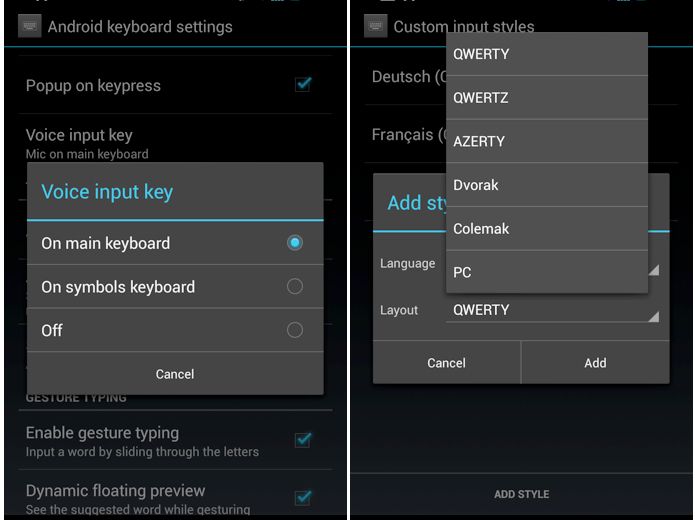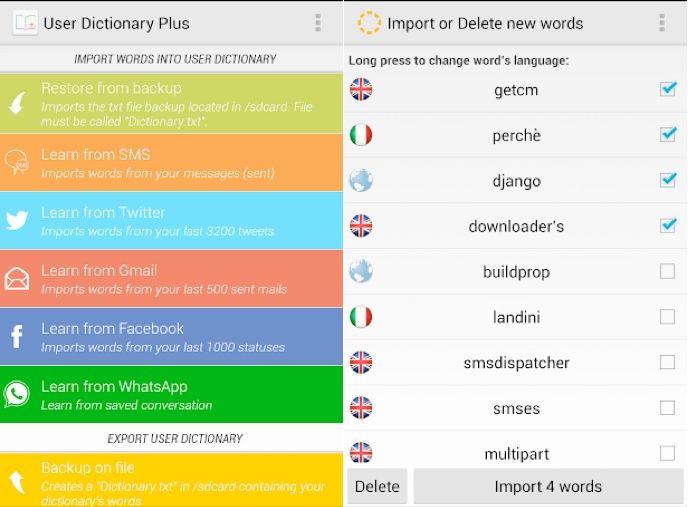7 Tips To Use The Google Keyboard Like A Pro [How-To]
At first glance, the Google keyboard may look like a simple keyboard with “gesture typing being its most highlighted feature. The keyboard lacks some of the most commonly found features in third-party keyboard apps like importing words to dictionary from social networking websites and text expansion etc.
However, the Google keyboard packs in a lot of hidden usability gems, which once discovered, will make using the keyboard an absolute pleasure. Below, I mention seven tips that will help you master the Google keyboard and use it like a pro.
If you don’t have the Google keyboard on your Android device, you can download it from the Play Store.
7. Quick punctuations – Most people enter a special character or punctuation on the Google keyboard by first tapping on the Symbols key, and then selecting the desired symbol from the Symbols keyboard. Then, they again return back to the character keyboard by tapping on the Symbols/Character key.
However, a quicker way to enter symbols on the stock Google keyboard is to directly swipe from the symbols key to your desired symbol. This way, the symbol will be entered and the keyboard will automatically switch back to the character keyboard.
6. Emojis – The stock Google keyboard supports Emojis as well. However, you will need to enable support for the emojis from the Settings of the keyboard. You can read this guide on how to enable emojis on the stock Google keyboard.
5. Replacing the Voice input key – While Google’s voice recognition key is excellent, it works properly for a few languages. If you are not a regular user of the voice input, you can remove the voice input key from the main keyboard, and replace it with a much more useful comma key.
Head over to Settings -> Language & Inputs -> Google Keyboard, and then select the On Symbols keyboard option from the Voice Input key sub-menu. The Voice input key will now be available on the Symbols keyboard.
4. Hold the Shift key – If you want to capitalize the first alphabet of every word in a sentence, simply highlight the whole text and press the Shift button on the keyboard. You can
3. Enable number rows/PC layout – If you are using the stock Google keyboard on a tablet or devices like the Galaxy Note II, you can enable a numbers row to be displayed on the main keyboard. This layout is known as the PC layout, and also brings with it Shift keys on both side of the keyboard, and quick access to some of the commonly used punctuation marks from the main keyboard.
To enable PC layout on the stock Google keyboard, go to its settings, and then navigate to Advanced Settings. Tap the Custom Input Styles option, and then click on Add Style. Now, select your language, and select PC from the Layout drop-down menu. The Google keyboard with the PC layout actually shows up as a different keyboard altogether, so you will need to switch to it before you can use it.
Credits to the folks over at Unleash The Phones for this tip!
2. Importing words from Twitter/Facebook – Unlike third party keyboards, the Google keyboard does not allow you to import words from popular social networking sites like Facebook and Twitter. A recently released app in the Play Store – User Dictionary Plus – allows users to import words and add it to dictionary from Facebook/Whatapp/Twitter/Gmail and your SMS’es. You can read more about User Dictionary Plus from here.
1. Text Expansion – One of the killer and least known feature of the Google Keyboard is that it supports text expansion. Text expansion will allow you to quickly enter a frequently used phrase by assigning it a shortcut.
Head over to the Google Keyboard settings, and and tap the Personal dictionary option. Add a new word to the dictionary by using the + symbol. You will now get a pop-up window where you can enter your phrase, and a shortcut to expand that phrase.
Now, whenever you type that shortcut in any text-input field, it will be automatically expanded to the phrase you wanted.
Conclusion
And that’s it folks! If you have any other tips to improve the usability of the Google Keyboard, do drop in a comment and let us know!