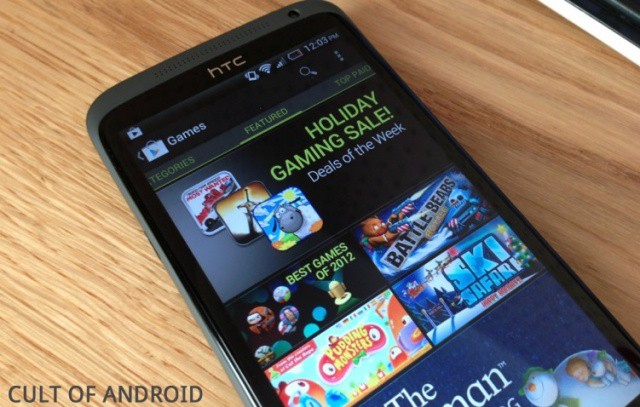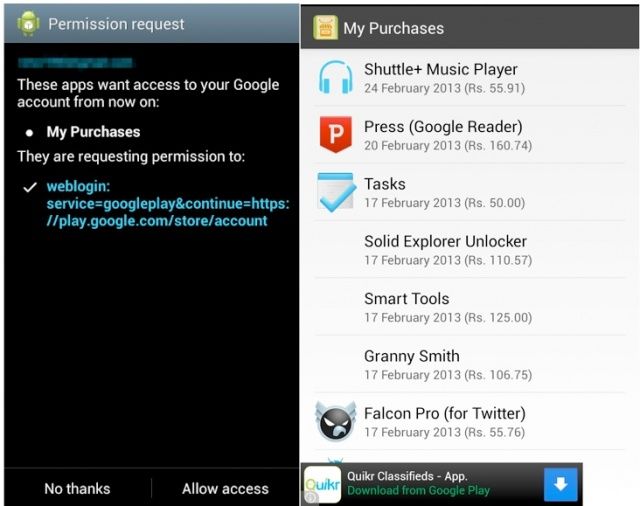Quickly Find All The Android Apps You Paid For With My Purchases [How-To]
Google removed the ability to view only your purchased applications in Google Play sometime after Ice Cream Sandwich was released. Instead of just displaying your purchased apps, the “My Apps” section started listing all the apps that you may have ever installed on your Android device.
Google did roll out a new version of Google Play sometime last year, which allowed you to manually remove the free apps from the My Apps section. But even then, if you have multiple Android devices and more than a few hundred apps installed, it can be quite cumbersome to find all the apps you’ve paid for. To make your life easier, a new app called My Purchases only lists those apps that you have paid for.
Here’s how to set it up.
1. Download and install My Purchases (free) from Google Play. When you first start the app, it will automatically ask for permission to your Google Account. You will need to select the Allow Access option, otherwise it will not be able to fetch a list of all your purchased apps.
If you have multiple Google IDs synced to your Android device, the app will first give you an option to select which ID you want to use before requesting access.
2. After the initial sync, My Purchases will show a list of all the apps and games that you have purchased from Google Play, along with the price you paid for those purchases. Tapping on the name of any app will directly take you to its Google Play listing.
The only catch here is that My Purchases also lists apps that you may have refunded in the 15-minute window frame. Nevertheless, for the functionality that you gain, I guess this small hiccup is worth it.