How to set up your iCloud Email account on Android
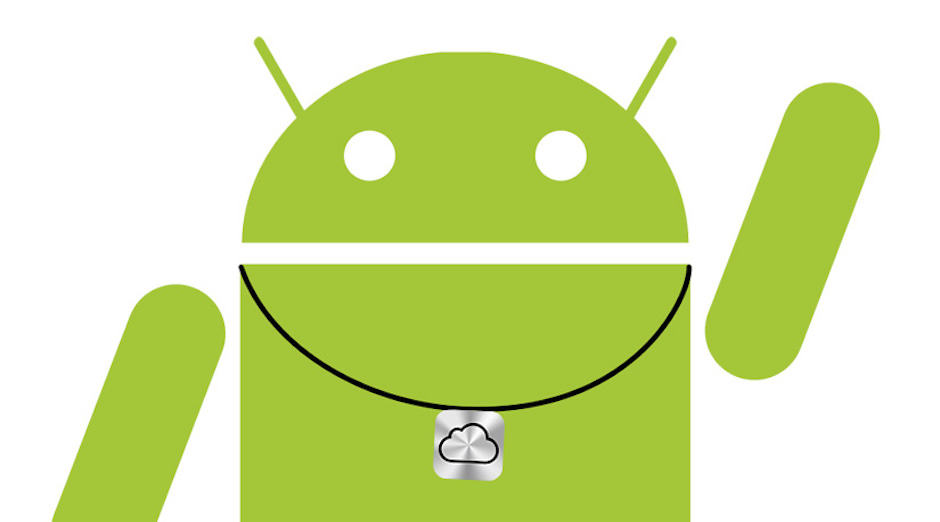
Believe it or not, but Android and iCloud can work together in perfect harmony.
Over the past few weeks, we’ve received a number of emails from readers who are either considering or already in the process of migrating from an iPhone or iPad enquiring if it’s possible to configure an iCloud account on an Android-powered device. The quick and simple answer to that question is yes, it is possible, but it can be a bit tricky — so we’ve decided to create this comprehensive ‘How-To’ guide.
So sit back, relax and follow the steps below to set up your iCloud email account on your Android smartphone or tablet. Before we start, though, you’ll need to open the stock Email client on your handset. The design of the application will vary depending on your particular device and the launcher you’ve chosen to use, but its overall function should be the same.
Once you’ve opened the Mail application that ships as standard on your smartphone/tablet, you will be presented with a list of different Email Service Providers — you’ll need to select Other (POP3/IMAP). You should then be redirected to an information screen entitled ‘Incoming Server Settings.’ Here you’ll need to fill in the following information:
IMAP Server: imap.mail.me.com
Security Type: SSL or SSL (Accept all certificates)
Port number: 993
Username: The name part of your iCloud Email address. For example, Josh@icloud.com.
Password: The same password you used for your Apple ID.
After you’ve entered all of the information above, tap the Next button, and you’ll be taken to a similar page in order to configure the Outgoing Server Settings. Keeping the same format, you’ll need to input these credentials:
SMTP Server: smtp.mail.me.com
Security Type: TLS or SSL (Accept all certificates)
Port Number: 587
Username: The name part of your iCloud Email address.
Password: The same password you used to register for your Apple ID.
Then, hit the Done button. You’ll be asked for a Display Name — this is the recipient information that’s displayed when an email is sent from your smartphone or tablet. Enter something suitable (we’d recommend your name) and tap ‘Complete.’
Voilà! You have successfully configured your iCloud account on Android. If you run into any issues along the way, do be sure to let us know in the comments section below, and we’ll do our very best to get you back on track.


